Tutorial cara pembuatan form data base dan penggabungan form data base
TUTORIAL CARA PRMBUATAN FORM, DATABASE, & PENGANGGABUNGAN FORM DENGAN DATABASE
TUTORIAL PEMBUATAN FORM, DATABASE, & PENGGABUNGAN FORM DENGAN DATABASE
· Langkah pertama bukalah Microsoft Visual Basic 6.0
· Lalu akan tampil menu seperti dibawah ini :
· Setelah tampil pilihlah menu Open, dengan cara mengKlik sekali pada menu open.
· Jika sudah akan ada tampilan dibawah ini :
· Setelah tampil maka buatlah sebuah tampilan seperti gambar dibawah ini :
Keterangan :
NO
|
OBJEK
|
PROPERTI
|
NILAI PROPERTI
|
1
|
Label1
Label2
Label3
Label4
Label5
Label6
|
Caption
Caption
Caption
Caption
Caption
Caption
|
Data Sertifikssi Guru
NIP
NAMA GURU
TAHUN LULUS
ALAMAT
NOMOR TELEPHONE
|
2
|
Frame1
Frame2
|
Caption
Caption
|
(kosong)
(kosong)
|
3
|
Command button1
Command button2
Command button3
Command button4
Command button5
Command button6
|
Caption
Caption
Caption
Caption
Caption
Caption
|
INPUT
EDIT
SAVE
DELETE
SEARCH
EXIT
|
· Setelah selesai, klik menu Add-Isn pada tolbar yang terletak pada bagian atas, seperti dibawah ini :
· Setelah itu pilihlah Visual Data Manager, setelah selesai maka akan tampil menu seperti dibawah ini
· Langkah selanjutnya klik menu File, Lalu pilih New, setelah itu pilih Microsoft Access, lalu pilihlah yang Version 7.0 MDB...
· Jika sudah buatlah folder untuk menyimpan databasenya, setelah itu berilah nama file databasenya dengan GURU1, lalu Save
· Setelah di Save, maka akan tampil menu seperti dibawah ini :
· Setelah
tampil menu diatas, langkah selanjutnya adalah klik kanan didalam
tampilan diatas, lalu pilih NEW TABEL, maka akan tampil menu seperti
dibawah ini :
· Lalu jika sudah, buatlah Field dengan Mengklik Add Field dengan keterangan Sebagai Berikut :
NO
|
NAMA FIELD
|
TYPE
|
SIZE
|
1
|
nip
|
TEXT
|
16
|
2
|
namaguru
|
TEXT
|
30
|
3
|
tahunlulus
|
TEXT
|
4
|
4
|
alamat
|
TEXT
|
50
|
5
|
notelp
|
TEXT
|
13
|
· Jika selesai, Klik tombol Close.
· Langkah
selanjutnya buatlah PrimaryKeynya, untuk posisi PrimaryKeynya kita
pakai pada NIP, Caranya Klik Add Index seperti gambar dibawah ini
· Kemudian
di Name ketikan nip, lalu untuk Indexed Fields cukup klik saja pilihan
nip yang ada didalam Available Fields, setelah sudah klik Ok, lalu Close
· Langkah
selanjutnya hanyalah klik butom Build the Table, tetapi Judul Tablenya
harus diisi, Kita disini menggunakan nama Data Sertifikasi Guru
· Jika selesai kita kembali lagi ke design program kita
· Kita Sekarang lihat pada menu Tols, lalu pilih menu data
· Lalu kita buat data pada form, dengan cara klik menu data pada tols, lalu kita drag di dalam form.
· Lalu
untuk data sendiri dibagian properties kita pilih DatabaseName (pilih
nama tempat database yang telah kita buat), lalu RecordSource kita pilih
(Sertifikasi)
· Lalu
langksh selanjutnya kita perlu menambahkan DBGRID, caranya klik kanan
pada Tols, lalu pilih Componen, setelah itu carilah file yang namanya
(Microsoft Data Bound Grid Control 5.0 (sp 3))
· File nya diceklis, lalu klik ok, maka akan muncul komponen DBGRID pada Tols
· lalu kita drag kedalam form kita tadi, maka hasilnya akan seperti ini:
· Setelah selesai, kita edit pada bagian propertiesnya dbgrid, di Datasource nya kita pilih Data1
· Lalu kita klik kanan pada dbgridnya lalu pilih Retrieve Field, maka hasilnya akan seperti ini :
· Demikianlah
tutorial pembuatan Form, Pembuatan Database, & Penggabungan antara
Form dan Database, penulis mohon maaf apabila ada kesalahan dalam
pembuatan tutorial ini,
Sampai jumpa dilain kesempatan ;)













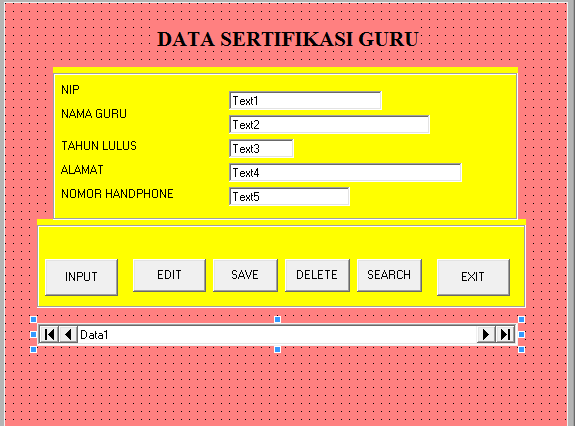




Komentar
Posting Komentar